CARA PRAKTIS MENGGUNAKAN GOOGLE CLASSROOM
Kali ini saya akan membagikan cara mudah dan praktis menggunakan google classrom untuk membuat kelas online/daring untuk siswa dan guru.
Dalam tutorial ini saya menggunakan google classrom di hp, sehingga dapat Anda praktikan langsung dari HP.
Jika Anda sebagai guru, tentunya juga dituntut untuk menguasai kompetensi TIK. Media Pembelajaran google classrom ini sudah pasti memanfaatkan perkembangan TIK. Dengan menggunakan google claasrom Bapak/Ibu Guru bisa membuat kelas online lebih tertata rapi.
Membuat kelas online menggunakan google classroom tidaklah sulit, dengan membaca panduan praktis yang telah saya susun ini, Anda akan langsung bisa mempraktikanya.
Intinya dengan menggunakan google classrom Anda membuat kelas online yang didalamnya terdapat akun siswa dan akun guru. Guru bisa membuat tugas, dan mengirimkanya ke siswa, kemudian setelah siswa mengerjakan, guru bisa melihat dan memeriksa kemudian memberi nilai yang kesemuanya itu ada dalam satu aplikasi google classrom.
Baiklah, langsung saja berikut ini langkah atau cara praktis menggunakan google classrom untuk kelas online/daring pembelajaran jarak jauh (PJJ).
A. Cara Install Google Classrom di HP
Google classrom bisa dibuka melalui web ataupun aplikasi. Karena alasan lebih praktis menggunakan HP dan lebih banyak yang memiliki HP daripada Laptop maka kita gunakan aplikasi di HP. Versi aplikasi android ataupun iphone tentunya dirancang untuk lebih memudahkan penggunaanya melalui gengaman HP.
1. Pengguna HP Android bisa mendownload aplikasi google classrom melaui Play Store, silahkan dibuka.
2. Kemudian ketik atau tulis pada kota pencarian "google classroom"
3. Jika menggunakan bahasa Indonesia maka akan muncul Google Kelas yang dibuat Google LLC, silahkan klik "Instal"
4. Lanjut klik "Terima"
5. Tunggu hingga proses download dan installasi selesai
6. Jika sudah selesai, bisa dibuka aplikasinya
7. Aplikasi google classroom juga akan muncul di Menu HP Anda.
B. Membuat Kelas Google Classroom
Setelah berhasil install Google Classroom, langkah selanjutnya adalah membuat kelas. Dibawah ini langkah-langkah membuat kelas di Google Classroom.
1. Jika Anda baru pertama kali menginstall, buka aplikasinya dan klik "Mulai"
2. Lanjut pilih Akun google yang akan Anda Gunakan
3. Kemudian jika Anda baru pertama kali ini, menggunakan Google Classroom maka tampilanya masih kosong.
4. Klik tanda "plus" untuk membuat kelas baru
5. Pilih "buat kelas"
6. Selanjutnya Anda tulis nama kelas dan klik "Buat"
7. Sampai sini kelas Google Classrom Anda telah selesai dibuat dan siap digunakan untuk pembelajaran Daring/online.
C. Mengundang / Memasukan Siswa di Google Classroom
Untuk cara mengundang dan memasukkan siswa ke Google Classroom yang telah kita buat, saat ini lebih mudah.
Jika di versi terdahulu menggunakan kode kelas untuk bisa bergabung di google classroom, sekarang sudah bisa menggunakan link. Seperti jika Anda menambah anggota grup WA menggunakan link/tautan.
Bagaimana mana caranya?
Langsung saja....
1. Klik tanda titik tiga yang ada padakelas yang ingin Anda dibagikan linknya kepada siswa.
2. Kemudian pilih "Bagikan link undangan"
3. Anda bisa langsung membagikan link undangan melalui WA. Ini contoh link google classrom yang daya buat
https://classroom.google.com/c/MTU1NTUzMTM2MTk4?cjc=2mcmwzj
4. Link undangan juga bisa dilihat atau di copy melalui menu pengaturan. Buka kelas yang Anda Buat - kemudian tekan tombol pengaturan.
5. Untuk melihat daftar Anggota / Siswa klik pada menu Anggota.
D. Cara Membuat dan Mengirim Tugas
Setelah semua siswa sudah ditambahakan atau masuk ke google classrom, selanjutnya Anda dapat memulai untuk mengirimkan atau menambahkan tugas.
1. Buka Google Classrom Anda, klik pada menu "Tugas Kelas"
2. Klik tanda Plus atau Tanda Tambah
3. Lanjut klik buat "Tugas"
4. Silahkan Anda isikan judul tugas, deskripsi, point, tenggat, dan topik
5. Jika sudah, silahkan klik tombol kirim / gambar pesawat, untuk mengirimkan tugas tersebut ke Siswa Anda.
6. Tugas berhasil dikirimkan, dan secara otomatis akan masuk pemberitahuannya ke email masing-masing siswa dan pemberitahuan juga muncul di aplikasi yang diinstall.
7. Untuk melihat siapa saja yang sudah mengumpulkan tugas klik pada "nama tugas yang telah dibuat"
E. Cara Mengerjakan / Menyerahkan Tugas
Lalu bagaimana sih cara siswa mengerjakan dan menyerahkan tugas online menggunakan google classrom?
Berikut ini langkah-langkahnya...
1.Secara otomatis pemberitahuan tugas akan dikirimkan ke email masing-masing siswa. Selain itu jika menginstal di Android aplikasi Google Classrom tentu akan ada pemberitahuan di notifikasi aplikasi.
2. Siswa masuk ke menu "Tugas Kelas" untuk melihat tugas yang diberikan guru.
3. Siswa membaca/melihat tugas yang diberikan
4. Untuk mengerjakan, mengumpulkan atau menyerahkan tugas klik tanda "anak panah" ke atas
5. "Tambahkan lampiran" untuk mengupload tugas yang diberikan, bisa berupa foto atau yang lain sesuai tugas dari Guru.
6. Siswa dapat melampirkan atau upload file, jika sudah disimpan di HP atau bisa langsung menggunakan kamera.
7. Jika sudah berhasil di upload, siswa klik "Serahkan" agar tugas terkirim ke Guru.
8. Siswa juga bisa menambahkan komentar jika dirasa ingin menambakan keterangan atau bertanya apabila tugas kurang jelas.
F. Cara Memberi Nilai Tugas
Setelah siswa mengumpulkan tugas, tentunya Guru harus memeriksa tugas dan memberi nilai. Nah dibawah ini langkah-langkah guru memberikan nilai tugas melalui google classroom.
1. Masuk kelas Google Classrom, lanjut pilih menu Tugas
2. Pilih tugas yg akan dinilai
3. Kemudian Anda pilih siswa yg akan diberi nilai
4. Periksa tugas yang dikumpulkan atau diserahkan oleh siswa Anda
5. Selanjutnya silahkan berikan nilai, dengan skor nilai 100.
6. Setelah itu klik "kembalikan"
7. Konfirmasi klik "kembalikan" tugas, siswa akan diberitahu dan dapat melihat nilai atau komentar yang Anda berikan.
8. Anda telah berhasil memberikan nilai siswa, dan melihat siswa yang telah dinilai.
G. Manfaat dan Fitur Google Classroom
Google Classroom membuat kegiatan belajar mengajar menjadi lebih produktif dan bermakna dengan menyederhanakan tugas, meningkatkan kolaborasi, dan membina komunikasi. Pengajar dapat membuat kelas, memberikan tugas, mengirim masukan, dan melihat semuanya di satu tempat. Classroom juga terintegrasi secara lancar dengan fitur Google lainnya seperti Google Dokumen dan Drive.
Sekolah dan lembaga nonprofit mendapatkan Classroom sebagai layanan inti G Suite for Education dan G Suite for Nonprofits secara gratis. Setiap orang yang memiliki Akun Google pribadi juga dapat menggunakan Classroom secara gratis. Untuk organisasi, Classroom adalah layanan tambahan dalam produk G Suite seperti G Suite Enterprise atau G Suite Business.
Dapat disiapkan dengan mudah
Pengajar dapat menyiapkan kelas dan mengundang siswa serta asisten pengajar. Di halaman Tugas Kelas, mereka dapat berbagi informasi, tugas, pertanyaan, dan materi.
Menghemat waktu dan kertas
Pengajar dapat membuat kelas, memberikan tugas, berkomunikasi, dan melakukan pengelolaan, semuanya di satu tempat.
Pengelolaan yang lebih baik
Siswa dapat melihat tugas di halaman Tugas, di aliran kelas, atau di kalender kelas. Semua materi kelas otomatis disimpan dalam folder Google Drive.
Penyempurnaan komunikasi dan masukan
Pengajar dapat membuat tugas, mengirim pengumuman, dan memulai diskusi kelas secara langsung. Siswa dapat berbagi materi antara satu sama lain dan berinteraksi dalam aliran kelas atau melalui email. Pengajar juga dapat melihat dengan cepat siapa saja yang sudah dan belum menyelesaikan tugas, serta langsung memberikan nilai dan masukan real-time.
Dapat berfungsi dengan aplikasi yang Anda gunakan
Classroom berfungsi dengan Google Dokumen, Kalender, Gmail, Drive, dan Formulir.
Terjangkau dan aman
Classroom disediakan gratis untuk sekolah, lembaga nonprofit, dan perorangan. Classroom tidak berisi iklan dan tidak pernah menggunakan konten Anda atau data siswa untuk tujuan periklanan.
H. Penutup
Google Classroom juga sering disebut dan disingkat menjadi ( GC ).
Bagaimana?
Mudah bukan untuk membuat kelas online atapun yang saat tulisan ini dibuat, dunia pendidikan mengharuskan memanfaatkan IT untuk pembelajaran jarak jauh (PJJ) secara daring / online.
Semoga panduan cara praktis menggunakan google classroom yang telah saya buat ini bisa berguna khususnya bagi pemula yang baru mengenal google classrom.
Baca juga: Kegunaan Google Drive untuk Tenaga Administrasi dan Guru
Demikian yg bisa saya sharingkan, mudah-mudahan bermanfaat. Mohon maaf jika ada kesalahan, dan mohon koreksinya. Dan jika ada yang ingin ditanyakan bisa melalui kotak komentar yang sudah tersedia dibawah. Terima kasih
Referensi: https://support.google.com/edu/classroom/answer/6020279?hl=id
Video:
Lihat video berikutnya: Cara Praktis Membuat Kuis Online Google Form





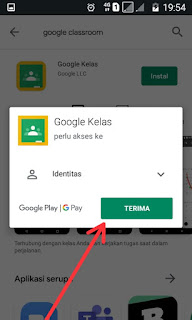

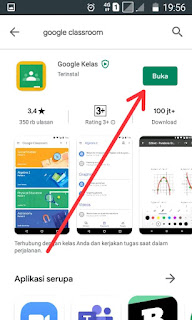



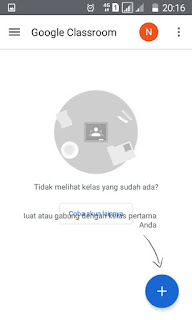
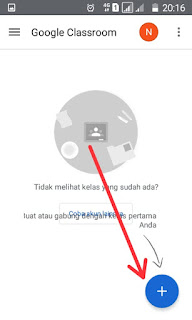


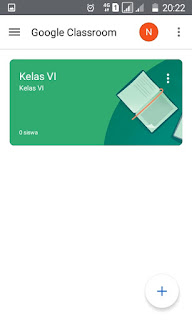









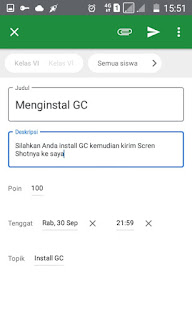





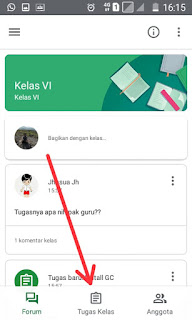





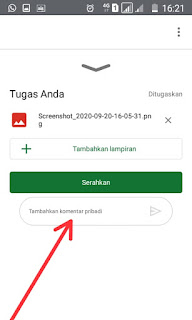
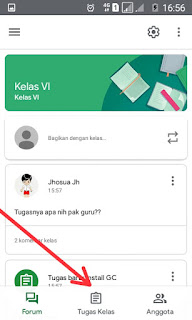






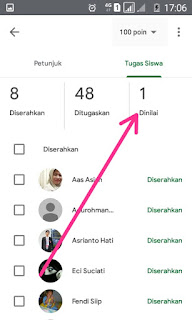


Posting Komentar
2. Semua komentar kami baca, namun tidak semua dapat dibalas harap maklum.
3. Beri tanda centang pada "Beri tahu saya" untuk pemberitahuan jika komentar Anda telah kami balas.