Cara Instal WordPress di Panel Plesk
Assalamualaikum Wr. Wb.
Halo sahabat, semoga dalam keadaan sehat wal afiat
Pada postingan kali ini saya akan berbagi tutorial bagaiman proses atau cara instal WordPress di hosting yang menggunakan panel Plesk.

|
| Cara Instal Wordpress di Panel Plesk |
WordPress adalah platform yang sangat populer untuk membuat berbagai jenis situs web, mulai dari blog pribadi hingga situs web lembaga atau bisnis.
WordPress juga bisa digunakan untuk membuat website sekolah atau kampus dengan mudah.
Dengan WordPress, Anda dapat membuat dan mengelola situs web dengan mudah tanpa perlu memiliki pengetahuan teknis yang mendalam tentang pemrograman.
Platform ini menawarkan berbagai tema dan plugin yang memungkinkan Anda menyesuaikan situs web Anda sesuai dengan kebutuhan dan preferensi Anda.
Kelebihan lainnya adalah fleksibilitas dan skalabilitasnya yang tinggi, membuatnya cocok untuk berbagai ukuran dan jenis proyek.
Panel Plesk biasa dipilih oleh penyedia hosting sehingga dapat memangkas biaya menjadi lebih murah. Lihat postingan sebelumnya: Cara Membeli Hosting Murah di Dobelhost
Adapun untuk langkah cara instal WordPress di Panel Plesk adalah sebagai berikut:
1. Silahkan login ke Plesk Panel
2. Agar lebih aman kita aktifkan dulu SSL agar bisa dibuka menggunakan link https. Buka menu "SSL/TLS Certificates"
3. Install a free basic certificate provided by Let's Encrypt "Install"
4. Pilih "Get it free"
5. Jika sudah lanjut ke menu "Softaculous"
6. Pilh menu "Blog" --- "WordPress"--- "Install Now"
7. Disini kita bisa memilih menggunakan https saja atau juga menambahkan www. Saya pilih menggunakan www karena situs-situs besar juga menggunakan www. Saya sendiri juga belum terlalu paham perbedaanya.
8. Masukan Nama Website, Deskripsi, dan buat akun username dan password untuk login admin. "Install"
9. Tunggu beberapa saat hingga proses instal WordPress selesai. Jika sudah selesai Anda bisa login sebagai admin dengan menambahkan /wp-admin
10. Silahkan login menggunakan username dan password yang dibuat tadi.
11. Anda sudah berhasil masuk dasboard wordprees.
12. Untuk menulis berita melaui menu "Pos"
13. Untuk informasi yang bersifat tetap misalkan profil sekolah, program unggulan, sambutan kepala sekolah, Kontak bisa melaui menu "Laman"
Demikianlah cara mudah instal wordpress di panel plesk.
Jika ada yang ingin ditanyakan jangan ragu untuk disampaikan melaui kolom komentar.
Semoga bermanfaat...
Wassalamualaikum Wr. Wb.



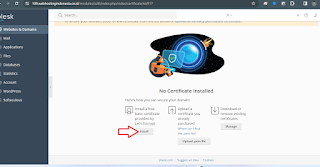




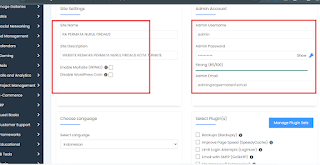
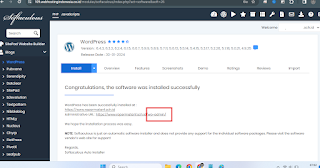


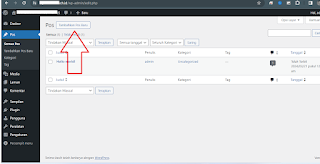
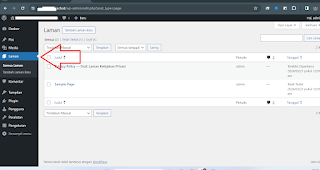

Posting Komentar
2. Semua komentar kami baca, namun tidak semua dapat dibalas harap maklum.
3. Beri tanda centang pada "Beri tahu saya" untuk pemberitahuan jika komentar Anda telah kami balas.