PANDUAN PRAKTIS MENGGUNAKAN AAPANEL VPS UNTUK MENGINSTAL WORDPRESS
Table of Contents
Assalamualaikum Wr. Wb.
Pada postingan kali ini saya akan berbagi tutorial
cara menggunakan aaPanel yang ada di VPS. Ceritanya saya menyewa VPS dan didalamnya dari penyedia diberikan aaPanel
secara gratis, kalau yang CPanel berbayar.

|
| Panduan Praktis aaPanel VPS untuk membuat web Wordpress |
Baiklah langsung saja berikut ini cara pengguaan AAPanel di VPS.
1. Silahkan login ke penyedia VPS, walaupun tidak diendors boleh sebut merk
yaitu dari
Domainesia.com
Silahkan ke menu "My Services" ---
"Cloud VPS" --- pilih VPS yang di
sewa.
2. Klik "Launch Console", namun sebelmnya silahkan copy dulu Passwordnya.
3. Setelah berhasil masuk, akan ditampilkan alamat link address untuk membuka
aaPanelnya serta ditampilkan username dan passwordnya.
4. Lanjut login ke aaPanel menggunakan username dan
password tadi.
5. Saat pertama kali login anda akan dimunculkan kotak dialog untuk melakukan
installasi software-software penting yang perlu ada untuk bisa menginstal
website ataupn aplikasi berbasis web. Disini saya memlilih yang
LNMP(Recommended) dan mencentang
semua yaitu Nginx, MySQL, Pure-Ftpd, PHP, phpMyAdmin, DNS-Server, dan Mail-Server. Pilih yang "Fast" ---
"One-click"
6. Tunggu hingga proses installasi LNMP selesai, bisa sambil sruput kopinya
terlebih dahulu..hehe.
7. Untuk mempermudah kita tampilkan aplikasi yang telah di instal ke halaman
dashboard "App Store" ---
"Installed" --- aktifkan
"Display on dashboard"
8. Kemudian kita lanjutkan untuk seting domain melaui
"DNS Manager"
9. "Add Domain Name"
Domain name: isi alamat domain, Domain IP: isi IP VPS, NameServer 2: isi misal ns1.gbb.my.id, Name Server 2: isi misalkan ns2.gbb.my.id dan
"Confrim"
10. Kita juga perlu mengubah Nameserver pada penyedia domain, gunakan
atau pilih
"Use custom nameservers (enter below)". Umumnya menggunakan subdomain ns1 dan ns2.
11. Lanjut tunggu hingga proses propagasi selesai, bisa di cek melaui
https://www.whatsmydns.net/
12. Cek dengan buka domain kita apakah sudah tampil nginx. Jika sudah
berarti Anda sudah berhasil dan bisa lanjut untuk menginstal aplikasi berbasis
web.
13. Untuk praktik kita langsung saja membuat website menggunakan
wordpress. Namun disini saya tidak langsung menggunakan domain utama, saya akan
buat menggunakan subdomain. Terlebih dahulu masuk ke men
"DNS Manager", pilih domain yang akan dibuat/ditambahkan subdomain klik
"Details"
14. "Add record"
15. Record type: pilih A, Name: isi subdomain yang akan dibuat, Record value: isi IP VPS.
16. Setelah sukses pergi ke menu
"Website" ---
"Add site" ---
"Wordpress deploy". Domain: diisi alamat subdomain yang sebelumnya dibuat, Website Title: Judul Website:, Language: pilih bahasa, PHP version: pilih versi PHP, Username: username untuk login wordpress, Password: untuk login wordpress. "Submit"
17. Agar bisa dibuka lebih aman menggunakan https, pilih menu "SSL" ---
"Let's Enscrypt" --- centang ---
"Apply"
18. Kita coba buka website yang baru dibuat, apakah bisa terbuka?
19. Untuk login Admin tambahkan pada alamatnya
/wp-admin hingga muncul login
admin, dan masukan sesuai username dan password yang dibuat
sebelumnya.
20. Dan sekarang sudah
berhasil instal wordpress di VPS yang menggunakan aaPanel
Demikianlah panduan praktis menggunakan aaPanel yang ada pada VPS untuk membuat website wordpress
Jika ada yang belum jelas, bisa ditanyakan melaui kotak komentar di bawah ini,
atau kontak saya untuk informasi lebih lengkap.
Demikian postingan tutorial pada kesempatan ini,semoga bermanfaat.
Wassalamualaikum Wr. Wb.










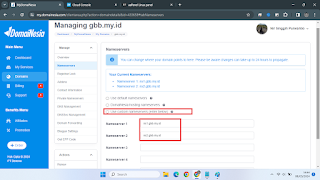
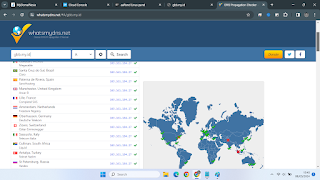

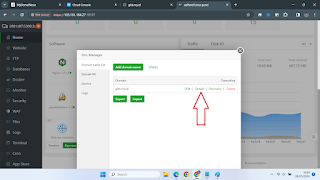

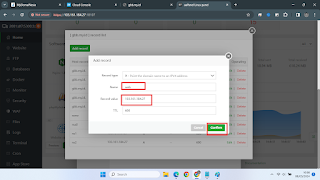







Posting Komentar
2. Semua komentar kami baca, namun tidak semua dapat dibalas harap maklum.
3. Beri tanda centang pada "Beri tahu saya" untuk pemberitahuan jika komentar Anda telah kami balas.